Photoshop adalah software yang digunakan untuk memodifikasi gambar atau
foto secara profesional baik meliputi modifikasi obyek yang sederhana maupun yang
sulit sekalipun. Software Photoshop ini merupakan salah satu perangkat lunak editor berbasis bitmap citra buatan Adobe Systems yang dikhususkan untuk pengeditan foto / gambar dan pembuatan efek.
foto secara profesional baik meliputi modifikasi obyek yang sederhana maupun yang
sulit sekalipun. Software Photoshop ini merupakan salah satu perangkat lunak editor berbasis bitmap citra buatan Adobe Systems yang dikhususkan untuk pengeditan foto / gambar dan pembuatan efek.
selain Photoshop masih banyak perangkat lunak / software yang di gunakan untuk pengolahan gambar, antara lain :
- Light Zone
- Corel Draw
- Ulead Photo Impact
- Pain Buster
- Photo Plus
- Picasa
- The GIMP ( GNU Image Manipulator Progam )
- Magic Phot Clinic
- Photobie
- Photoscape
- Photoshine , dll
berikut adalah komponen yang ada di Photoshop :

Menu Bar, berisi perintah utama untuk membuka file, save, mengubah ukuran gambar, filter dan lain-lain.
Option, berisi pilihan dari tool yang Anda pilih. Misalnya dipilih kuas/brush, maka ukuran/diameter brush ada di sini.
Gambar, menampilkan gambar yang sedang dibuat atau diedit.
Pallete Well,
cara cepat untuk mengakses palet brushes, tool resets dan Layer Comps.
Juga dapat digunakan untuk meletakkan palet yang sering digunakan.
Toolbox, berisi tool untuk menyeleksi dan memodifikasi gambar.
Palette, berisi jendela-jendela kecil yang di dalamnya terdapat perintah dan pilihan untuk dokumen/gambar yang sedang dikerjakan.
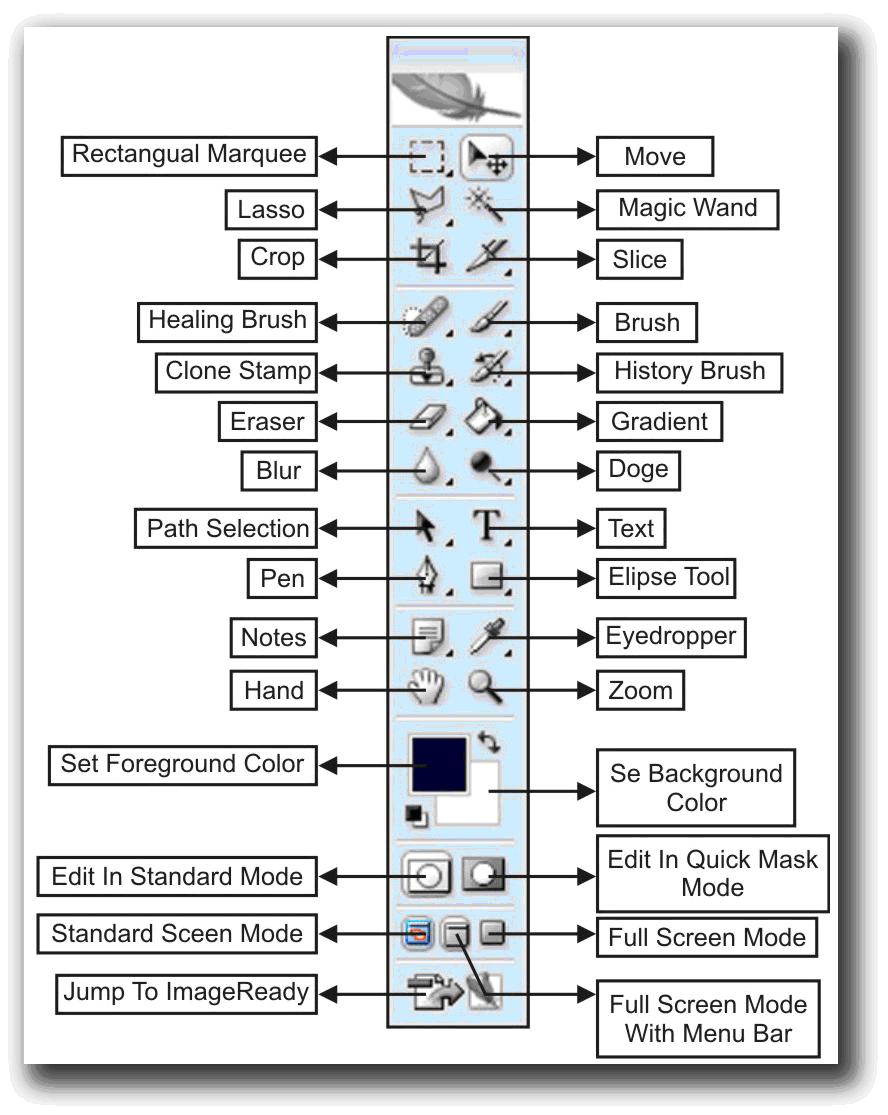
KETERANGAN
Rectangular Marquee Tool
Gunakan rectangular marquee tool untuk memotong gambar dalam bentuk kotak. Gunakan menu Select -> Transform Selection untuk mengubah seleksi dan menu Select -> Feather untuk mengatur ketajaman pinggiran potongan.
Gunakan rectangular marquee tool untuk memotong gambar dalam bentuk kotak. Gunakan menu Select -> Transform Selection untuk mengubah seleksi dan menu Select -> Feather untuk mengatur ketajaman pinggiran potongan.
Elliptical Marquee Tool
Digunakan untuk membuat seleksi elips atau lingkaran. Anda dapat menggunakan Select -> Transform Selection (atau klik kanan) untuk mengubah bidang yang mau diseleksi. Gunakan menu Select -> Feather untuk mengatur ketajaman tepi gambar. Gunakan Select -> Inverse untuk membalik seleksi.
Digunakan untuk membuat seleksi elips atau lingkaran. Anda dapat menggunakan Select -> Transform Selection (atau klik kanan) untuk mengubah bidang yang mau diseleksi. Gunakan menu Select -> Feather untuk mengatur ketajaman tepi gambar. Gunakan Select -> Inverse untuk membalik seleksi.
Lasso Tool
Seleksi ini digunakan untuk menyeleksi bentuk bebas dengan mouse.
Seleksi ini digunakan untuk menyeleksi bentuk bebas dengan mouse.
Polygonal Lasso Tool
Polygonal Lasso Tool digunakan untuk menyeleksi gambar yang memiliki tepi garis lurus, misalnya piramida pada gambar 2.5. Jika tombol Alt ditekan maka Polygonal Lasso Tool akan berfungsi seperti Lasso Tool biasa. Contoh gambar hasil seleksi piramida diperkecil dan diletakkan pada sudut kanan bawah.
Polygonal Lasso Tool digunakan untuk menyeleksi gambar yang memiliki tepi garis lurus, misalnya piramida pada gambar 2.5. Jika tombol Alt ditekan maka Polygonal Lasso Tool akan berfungsi seperti Lasso Tool biasa. Contoh gambar hasil seleksi piramida diperkecil dan diletakkan pada sudut kanan bawah.
Magnetic Lasso Tool
Magnetic Lasso Tool penggunaanya cukup mudah, karena dengan tool ini seleksi gambar akan secara otomatis membuat garis seleksi pada gambar yang berwarna kontras.
Magnetic Lasso Tool penggunaanya cukup mudah, karena dengan tool ini seleksi gambar akan secara otomatis membuat garis seleksi pada gambar yang berwarna kontras.
Magic Wand Tool
Magic wand tool akan menyeleksi gambar yang memiliki warna sama.
Magic wand tool akan menyeleksi gambar yang memiliki warna sama.
Crop Tool
Crop tool digunakan untuk menghilangkan bagian yang tidak diseleksi. Contoh penggunaanya di sini digunakan untuk memperbaiki hasil scan yang miring.
Crop tool digunakan untuk menghilangkan bagian yang tidak diseleksi. Contoh penggunaanya di sini digunakan untuk memperbaiki hasil scan yang miring.
Healing Brush Tool
Healing Brush Tool digunakan untuk memperbaiki gambar pada bagian tertentu. Aktifkan tool ini, kemudian tekan Alt + Klik pada objek pada bagian yang tidak berkeriput, kemudian klik pada bagian yang keriputnya ingin dihilangkan.
Healing Brush Tool digunakan untuk memperbaiki gambar pada bagian tertentu. Aktifkan tool ini, kemudian tekan Alt + Klik pada objek pada bagian yang tidak berkeriput, kemudian klik pada bagian yang keriputnya ingin dihilangkan.
Spot Healing Brush Tool
Spot Healing Brush Tool digunakan untuk memperbaiki kerusakan gambar. Di sini Anda tidak perlu menentukan area yang akan digunakan sebagai patokan, karena akan secara otomatis terpilih dari area di sekitarnya. Misalnya digunakan untuk menghilangkan keretakan pada patung seperti pada gambar 2.10.
Spot Healing Brush Tool digunakan untuk memperbaiki kerusakan gambar. Di sini Anda tidak perlu menentukan area yang akan digunakan sebagai patokan, karena akan secara otomatis terpilih dari area di sekitarnya. Misalnya digunakan untuk menghilangkan keretakan pada patung seperti pada gambar 2.10.
Tool ini merupakan tool baru pada Adobe Photoshop CS2 yang tidak ada pada versi sebelumnya.
Patch Tool
Patch Tool digunakan untuk memperbaiki gambar. Tool ini dibuat dengan cara membuat selection dengan mouse atau dengan menahan tombol ALT untuk menghasilkan bentuk poligonal. Selanjutnya drag ke daerah yang akan dijadikan patokan perbaikan.
Patch Tool digunakan untuk memperbaiki gambar. Tool ini dibuat dengan cara membuat selection dengan mouse atau dengan menahan tombol ALT untuk menghasilkan bentuk poligonal. Selanjutnya drag ke daerah yang akan dijadikan patokan perbaikan.
Red Eye Tool
Red Eye Tool digunakan untuk memperbaiki warna merah pada mata.
Red Eye Tool digunakan untuk memperbaiki warna merah pada mata.
Clone Stamp Tool
Clone Stamp Tool digunakan untuk membuat duplikat area pada gambar, atau yang disebut cloning. Tekan ALT pada objek yang akan dikloning, kemudian gunakan mouse pada area tempat objek baru mau diletakkan.
Clone Stamp Tool digunakan untuk membuat duplikat area pada gambar, atau yang disebut cloning. Tekan ALT pada objek yang akan dikloning, kemudian gunakan mouse pada area tempat objek baru mau diletakkan.
Background Eraser Tool
Tool ini digunakan untuk menghapus background yang memiliki kemiripan warna. Misalnya digunakan untuk menghapus background langit pada gambar kupu-kupu.
Tool ini digunakan untuk menghapus background yang memiliki kemiripan warna. Misalnya digunakan untuk menghapus background langit pada gambar kupu-kupu.
Magic Eraser Tool
Seperti Background Eraser Tool, tool ini akan menghapus area dengan warna sama, namun efeknya adalah ke seluruh gambar, bukan hanya area yang diklik.
Seperti Background Eraser Tool, tool ini akan menghapus area dengan warna sama, namun efeknya adalah ke seluruh gambar, bukan hanya area yang diklik.
Color Replacement Tool
Color Replacement Tool akan mengubah warna gambar tanpa mengubah bentuk dari gambar tersebut. Tool ini akan secara otomatis hanya mengubah area dengan warna sama menjadi warna lain yang dikehendaki.
Color Replacement Tool akan mengubah warna gambar tanpa mengubah bentuk dari gambar tersebut. Tool ini akan secara otomatis hanya mengubah area dengan warna sama menjadi warna lain yang dikehendaki.
Blur, Sharpen, dan Smugde Tool
Blur Tool digunakan untuk mengaburkan area. Misalnya digunakan untuk menghilangkan bintik-bintik pada wajah. Sharpen Tool merupakan kebalikan dari Blur Tool. Dengan Sharpen Tool, gambar akan menjadi lebih tajam. Smugde Tool digunakan untuk mengubah bentuk gambar dengan cara drag mouse.
Blur Tool digunakan untuk mengaburkan area. Misalnya digunakan untuk menghilangkan bintik-bintik pada wajah. Sharpen Tool merupakan kebalikan dari Blur Tool. Dengan Sharpen Tool, gambar akan menjadi lebih tajam. Smugde Tool digunakan untuk mengubah bentuk gambar dengan cara drag mouse.
Dogde, Burn, dan Sponge Tool
Dogde Tool digunakan untuk membuat area menjadi lebih terang. Burn Tool digunakan untuk mempergelap area. Spong Tool digunakan untuk mencerahkan (saturate) atau mengurangi warna (desaturate).
Dogde Tool digunakan untuk membuat area menjadi lebih terang. Burn Tool digunakan untuk mempergelap area. Spong Tool digunakan untuk mencerahkan (saturate) atau mengurangi warna (desaturate).
PERMAINAN WARNA PADA PHOTOSHOP
Warna apapun dapat dinyatakan dalam tiga warna dasar (RGB) yaitu merah, hijau, dan biru. Cara menyatakan warna yang lain adalah dengan mode HSL yaitu Hue, Saturation, dan Lightness. Mode lain adalah CMYK (Cyan, Magenta, Yellow, Black).
Warna apapun dapat dinyatakan dalam tiga warna dasar (RGB) yaitu merah, hijau, dan biru. Cara menyatakan warna yang lain adalah dengan mode HSL yaitu Hue, Saturation, dan Lightness. Mode lain adalah CMYK (Cyan, Magenta, Yellow, Black).
Pada bab ini
akan dibahas mengenai permainan warna, mulai dari mengatur latar
belakang gambar, membuat gradient, mengatur brightness & contrast,
dan masih banyak lagi tool-tool yang menarik. Pada subbab selanjutnya
Anda dapat langsung praktek dengan didampingi instruktur.
Paint Bucket Tool
Paint Bucket Tool digunakan untuk mengganti background yang memiliki warna sama atau mirip. Background dapat diganti dengan pattern.
Paint Bucket Tool digunakan untuk mengganti background yang memiliki warna sama atau mirip. Background dapat diganti dengan pattern.
Gradient Tool
Gradient tool digunakan untuk menghasilkan warna gradasi. Jangan lupa lakukan seleksi terlebih dahulu bagian mana yang akan diisi warna gradasi. Jika tidak, maka seluruh kanvas terisi dengan gradasi.
Gradient tool digunakan untuk menghasilkan warna gradasi. Jangan lupa lakukan seleksi terlebih dahulu bagian mana yang akan diisi warna gradasi. Jika tidak, maka seluruh kanvas terisi dengan gradasi.
Brush Tool
Brush Tool digunakan sebagai kuas dalam mengambar dengan mouse. Atur besar kecilnya brush, hardness, opacity, dan flow. Bush Tool dapat juga bekerja pada mode Air Brush.
Brush Tool digunakan sebagai kuas dalam mengambar dengan mouse. Atur besar kecilnya brush, hardness, opacity, dan flow. Bush Tool dapat juga bekerja pada mode Air Brush.
Brightness/Contrast
Brightness digunakan untuk mengatur kecerahan gambar. Contrast digunakan untuk mengatur ketajaman gambar. Gunakan menu Image -> Adjustment -> Brightness/Contrast.
Brightness digunakan untuk mengatur kecerahan gambar. Contrast digunakan untuk mengatur ketajaman gambar. Gunakan menu Image -> Adjustment -> Brightness/Contrast.
Level
Level berfungsi mirip dengan Brightness/Contrast namun lebih fleksible karena warna dapat diatur warna gelap, warna menengah, dan warna terang. Level dapat bekerja pada selection atau seluruh kanvas. Gunakan menu Image -> Adjustment -> Level.
Level berfungsi mirip dengan Brightness/Contrast namun lebih fleksible karena warna dapat diatur warna gelap, warna menengah, dan warna terang. Level dapat bekerja pada selection atau seluruh kanvas. Gunakan menu Image -> Adjustment -> Level.
Curves
Curves bekerja seperti level, namun Anda mengatur warna RGB dalam bentuk curva. Gunakan menu Image -> Adjustment -> Curves. Curva dapat diatur otomatis, mode RGB atau diatur sendiri-sendiri untuk tiap-tiap warna.
Curves bekerja seperti level, namun Anda mengatur warna RGB dalam bentuk curva. Gunakan menu Image -> Adjustment -> Curves. Curva dapat diatur otomatis, mode RGB atau diatur sendiri-sendiri untuk tiap-tiap warna.
Color Balance
Melalui menu Image -> Adjustment -> Color Balance kita dapat mengatur keseimbangan warna.
Melalui menu Image -> Adjustment -> Color Balance kita dapat mengatur keseimbangan warna.
Photo Filter
Photo filter digunakan untuk memberikan filter pada gambar. Mirip seperti filter yang diletakkan di depan lensa kamera. Gunakan menu Image -> Adjustment -> Photofilter.
Photo filter digunakan untuk memberikan filter pada gambar. Mirip seperti filter yang diletakkan di depan lensa kamera. Gunakan menu Image -> Adjustment -> Photofilter.
Replace Color
Replace Color digunakan untuk mengganti warna tertentu dalam gambar, sedangkan warna yang lain tidak ikut berubah. Misalnya untuk mengganti warna apel dengan tanpa mengubah warna background. Gunakan menu Image -> Adjusments -> Replace Color.
Replace Color digunakan untuk mengganti warna tertentu dalam gambar, sedangkan warna yang lain tidak ikut berubah. Misalnya untuk mengganti warna apel dengan tanpa mengubah warna background. Gunakan menu Image -> Adjusments -> Replace Color.
Hue/Saturation
Hue/Saturation digunakan untuk mengganti warna pada keseluruhan gambar/seleksi. Hue adalah warna, sedangkan Saturation adalah tebal/tipisnya warna. Gunakan tool ini melalui Image -> Adjustment -> Hue/Saturation. Perubahan warna dapat diatur pada chanel master, atau tiap-tiap warna.
Hue/Saturation digunakan untuk mengganti warna pada keseluruhan gambar/seleksi. Hue adalah warna, sedangkan Saturation adalah tebal/tipisnya warna. Gunakan tool ini melalui Image -> Adjustment -> Hue/Saturation. Perubahan warna dapat diatur pada chanel master, atau tiap-tiap warna.
Match Color
Match Color akan menyamakan warna gambar source kepada gambar yang akan diubah. Misalnya di sini akan diubah gambar danau3.jpg, menjadi suasana matahati terbit seperti gambar acuan. Gunakan tool ini melalui menu Image -> Adjustment -> Match Color.
Match Color akan menyamakan warna gambar source kepada gambar yang akan diubah. Misalnya di sini akan diubah gambar danau3.jpg, menjadi suasana matahati terbit seperti gambar acuan. Gunakan tool ini melalui menu Image -> Adjustment -> Match Color.
Sumber :
- http://muhamad-irvansah.blogspot.com
- id.wikipedia.org/wiki/Adobe_Photoshop